 |
インストールが完了したSpybotを早速使ってみましょう。まず、日本語等の初期設定です。
まずはデスクトップにあるSpybotのショートカットアイコンをダブルクリックしてください |
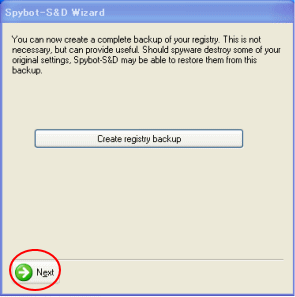 |
まずバックアップに関する質問を投げかけられますが、特に気にせず【Next】をクリックしましょう。 |
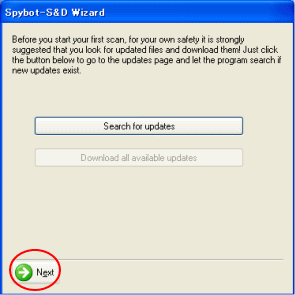 |
アップデート(新規更新)するかどうかの要求のようですが、このページの最後に行くまでにアップデートはしますので、ここでは無視して【Next】をクリック。 |
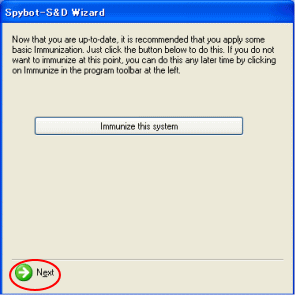 |
次も難しそうな設定が可能のようですが、日本語化した後に全て再設定可能かと思われますので、気にせず進みましょう。 |
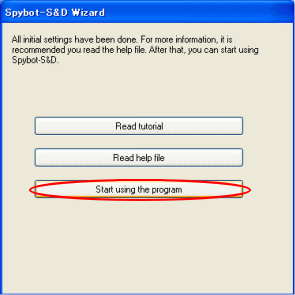 |
英語がペラペラな方はここでHelpファイル等を読まれても結構ですが、Do日本人の私には意味不明だと思うので、一番↓の赤丸をクリックして、早速Spybotを起動します。 |
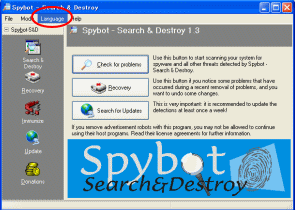 |
これがメイン画面です。
しかし、この時点ではまだ英語ですので、早速日本語に変換します。
左上の赤丸の部分に【Language】という部分があるので、クリックして下さい。
|
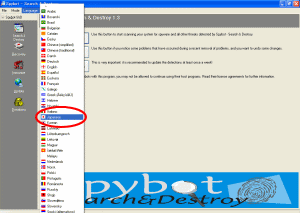 |
すると、世界の国々が短冊のように垂れ下がってくるので、赤丸の【Japanese】の部分をクリックして下さい。 |
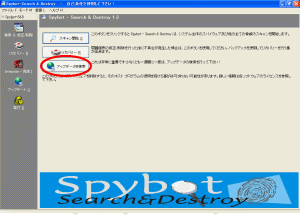 |
するとメイン画面に戻り、全てが日本語化されています。これで安心して進めることが可能です。以上で日本語化は終了です。
では、当初飛ばしていたアップデート(更新)を行いたいと思います。赤丸の部分をクリックして下さい。
|
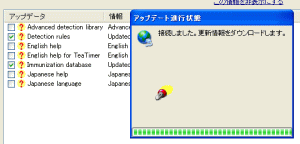 |
更新情報をセンターに問い合わせしている事でしょう。
更新する必要のファイルが表記されます。 |
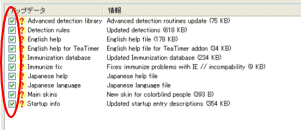 |
ここで最初は全てがクリックされているわけではありませんが、更新しても支障はないかと思われるので、チェックボックスを全てチェックして上記アップデートを再クリックして更新してください。 |
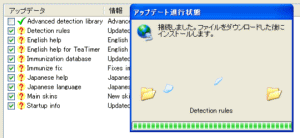 |
アップデートが行われ終了した箇所が緑のチェックに変わっていきます。
|
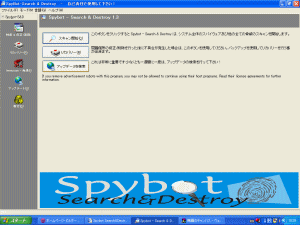 |
これで初期設定は終了です。
これでパソコンに進入している、スパイウェアを退治する準備は全て整いました! |