 |
ダウンロードしてきた【Spybotsd13.exe】を開きましょう。ダウンロード編で最後に出てきたデスクトップの左図アイコンをダブルクリックしてください。 |
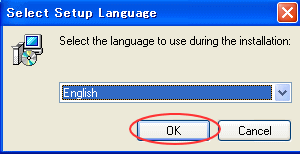 |
インストーラーの言語選択をします。残念ですが、ココではまだ日本語はありません。
英語を選択して【OK】をクリックします。 以後、英語を選択したときの画面となります。 |
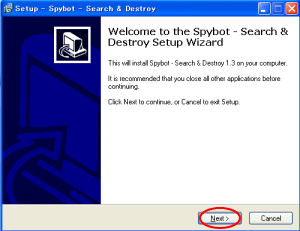 |
Spybot-Search&Destroyのセットアップウィザードが開きます。あとはこのウィザードに従っていけばいいのですが、ここでは一つ一つ順に解説していきます。分かる人はどんどん自分で進めちゃってください。一つずつ手順を確認したい人は【Next>】をクリックして次へ進みましょう。 |
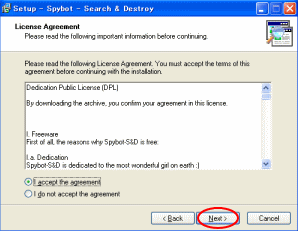 |
これは、プログラムの使用許諾契約書です。【I accept the agreement】つまり【同意します】のほうをクリックしないと【Next>】がグレーアウトしていて先に進めません。ホントはよく読まないといけないのですが、英語の苦手な私としては信用して(読んだつもりになって)【I
accept the agreement】のほうをクリックして【Next>】をアクティブにしてクリックし、先に進みましょう。 |
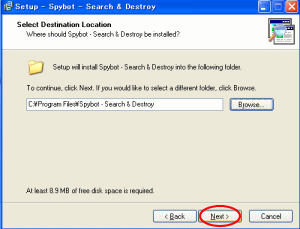 |
どこへSpybotをインストールしますか?と聞いてきます。初期設定だと、Program
Filesを指定してきていますので、このままいじらずに【Next>】をクリックします。
指定したい場所があれば、右のクリックで指定先に変更してください。
|
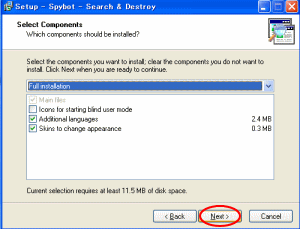 |
インストールする構成を選択します。といっても正直詳しいことはわかりません。初期設定でFull
installationとなっています。ここで選択できるのは、
Full installation
Full installation
for blind users
Compact installation(no additional language)
Custom
installation
の4種類です。他のユーザーアカウントでログインしたときにショートカットアイコンを表示させたいなら、Fullのfor
blind usersを選択すれば良いようです。とりあえずは【Next>】をクリックして次へ進みましょう。 |
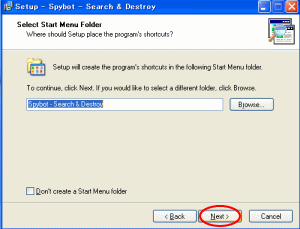 |
スタートメニューを表示させたときにSpybotをどこのフォルダに表示させるかを選択します。が、これも初期設定のままでいいです。これで[スタート]−[すべてのプログラム]と開いていったときに一覧の中にSpybotが表示されるようになります。
何もいじらずに【Next>】をクリック。 |
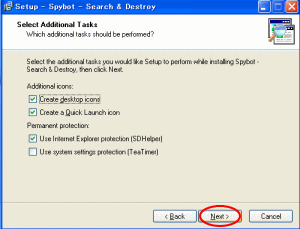 |
インストール後にデスクトップにアイコンを置くか、置かないかを選択できます。置いておいたほうが便利ですが、デスクトップの整理に努めている人は置かなくてもかまいません。チェックを外せばアイコンは置かれなくなります。ま、あとでアイコンを削除してもいいので、ここは【Next>】をクリックしておきます。 |
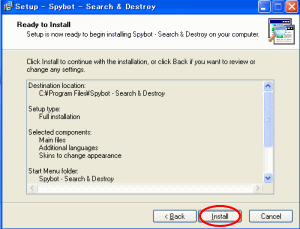 |
以上、ここまで行ってきた(といっても全部初期設定のままですが)設定に従いインストールをします。という画面です。一応、選択してきた内容が一覧に表示されます。確認して【Install】をクリックしましょう。インストールが始まります。 |
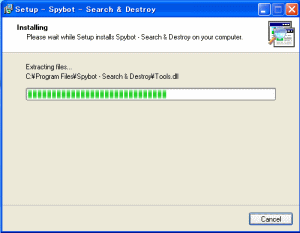 |
インストール中って事ですね^^ |
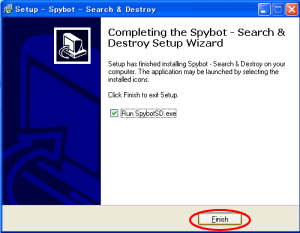 |
完璧にセットアップが行われました。という意味でしょうか。まぁ、ここで【Finish】をクリックすればインストールは終了です。お疲れ様でした。
ちなみにRun Spybotの部分にチェックがありますが、これをチェックしていると【Finish】後すぐSpybotが起動され初期設定等が始まります。休憩でもしたい方はチェックを外して【Finish】させてください。 |
 |
デスクトップにSpybotのショートカットアイコンが置かれています。これから起動時はこのアイコンをダブルクリックすることになります。 |