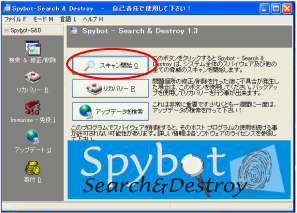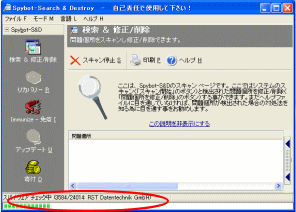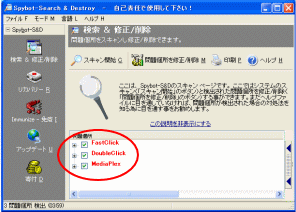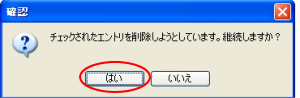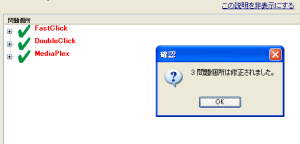| Spybot 検索・破壊 | ||||||||||
|
| 検索されるスパィウェアについて。 |
|
スパイウェア検出後に一覧に表示されるプログラムを見ると「あれっ」とおもうことがあります。Microsoftの名前が多くある場合があります。しかもレジストリキーという分類が表記されているものまで…。これらを削除しても大丈夫なのだろうかと躊躇してしまいますが、大丈夫です。心配な方はこれらの項目にチェックをつけずに修正/削除してください。私は思い切って削除しちゃいましたが、今のところ不具合が出ていないのでそのままです。Spybotでは削除したプログラム等をちゃんとバックアップしてくれているので、不具合が出たときは【リカバリー(R)】アイコンをクリックして表示された一覧の中から復活させたいプログラム等を選択してリカバリーすればいいのです。 |