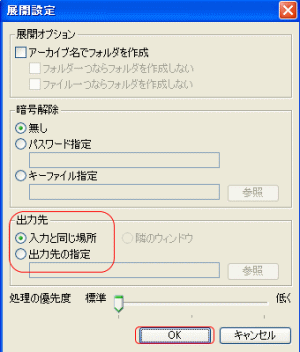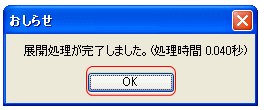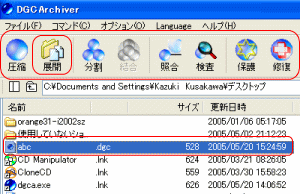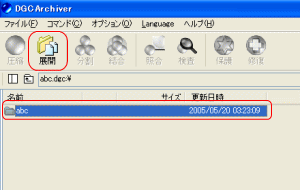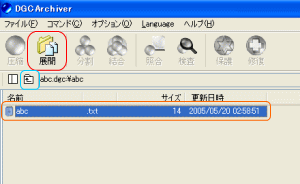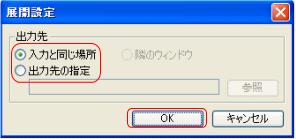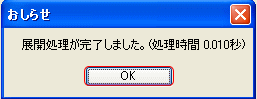| DigitalGCodecArchiver 解凍方法① | ||||||||||||||
|
||||||||||||||
| DigitalGCodecArchiver 解凍方法② | ||||||||||||||
|
||||||||||||||
| 解凍が出来ない! | ||||||||||||||
| 他の独自の技術を利用した圧縮形式が用いられている場合がありますので、拡張子を確認するか、 ※拡張子の関連付けを行ってみるのも一つの方法です。 ※【DGCA】では壊れているファイルや書庫が見つからない等の場合、修復機能が付いています。問題が解決しない場合試してみるのもいいかも知れません。利用方法等は追ってご紹介していこうかと思います。 ※圧縮ファイルの中には一つのファイルを圧縮時に何個かに分割されているものもあります。その場合中身を確認しながら解凍すると完璧に解凍されない場合がありますのでTopに戻って注意して解凍して下さい。 ※ファイル名や拡張子等からすぐ判断出来ない場合は、当サイトの拡張子の中の『極窓』を利用して拡張子を判断してみましょう。その中で別の解凍ツールを利用する事が、解凍への最短かと思われます。 |