| ※通常設定を行わなくても自動的に【avast!Antivirus】が監視してくれます。ここでは簡単な使用方法を説明します。かなり高機能なので細かな設定などが面倒な方は特に設定する必要はないと思います。 |
 |
デスクトップ上右下に【avast!アイコン】が二つあります。左図【赤丸】の部分を右クリックしてください。 |
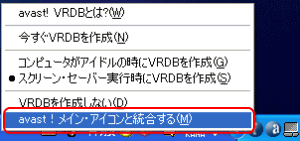 |
右クリックすると左図画面が表示されます。
【avast!VRDB】はウィルス感染した場合の以前の状態のデータベースを作成する機能です。初心者には難しくてよくわからないので【avast!】メイン・アイコンと統合してしまいましょう。
左図【赤丸】をクリックして下さい。 |
 |
するとメインアイコンと統合され【avast!】アイコンの表示が一つになります。これで統合は終了です。 |
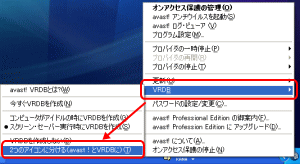 |
もし必要な場合は同じくメインアイコンを右クリックし赤丸【VRDB⇒2つのアイコンに分ける】をクリックすれば元に戻るので問題はありません。 |
 |
次に統合された【avast!】メインアイコンを右クリックしてください。 |
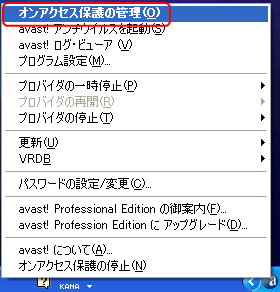 |
左図画面が表示されます。赤丸【オンアクセス保護の管理】をクリックして下さい。 |
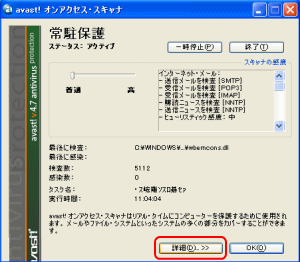 |
左図画面が表示されます。ここではセキュリティーレベルの設定が可能です。
赤丸【詳細】をクリックして下さい。
|
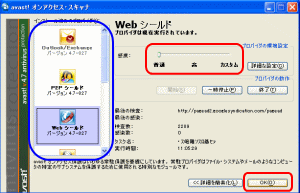 |
ここでは青丸の各セキュリティー対象のセキュリティー感度が設定できます。通常は【普通】問題はありませんが、お使いのパソコンの使用状況により感度の設定を行ってください。
問題が無ければ赤丸【OK】をクリックして終了させてください。 |
 |
次も統合された【avast!】メインアイコンを右クリックしてください。 |
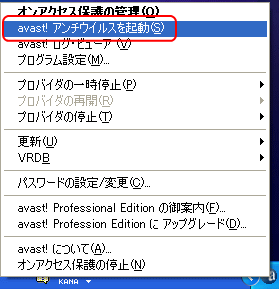 |
左図画面が表示されます。赤丸【avast!アンチウィルスを起動】をクリックして下さい。 |
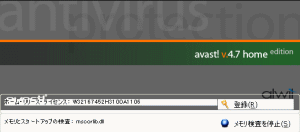 |
簡単な【メモリとスタートアップの検査】が開始されます。これは数秒で終了するので少々お待ち下さい。 |
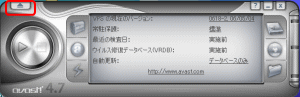 |
ツールが起動します。赤丸【▲】をクリックしてメニュー画面を開いて下さい。 |
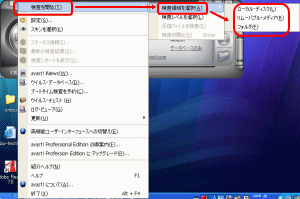 |
左図画面が表示されます。赤丸【検査を開始⇒検査領域を起動】にマウスをスライドさせてください。
ご自身利用のパソコン本体のウィルスチェックを行うことが可能です。ご自身のパソコンの状態を確認しながらウィルスチェックを行って下さい。 |
※上記説明は簡単な使用方法になります。通常【avast!】は自動でウィルスチェックを監視してくれます。アップデートなども自動でしてくれるので特に大きな設定などの問題はありません。
その他にもスキンの変更など色々な設定が可能です。後はご自身で色々と試して使いこなしていただければ幸いです。これで全ての説明は終了とします。 |